投稿はパソコンから行いますので、こちらのマニュアルをスマホで見ながら、PCで投稿してみてください。
ブログ・お知らせの書き方
①管理画面にログインする
ワードプレスのログイン画面をひらき、ユーザー名、パスワードを入力します。
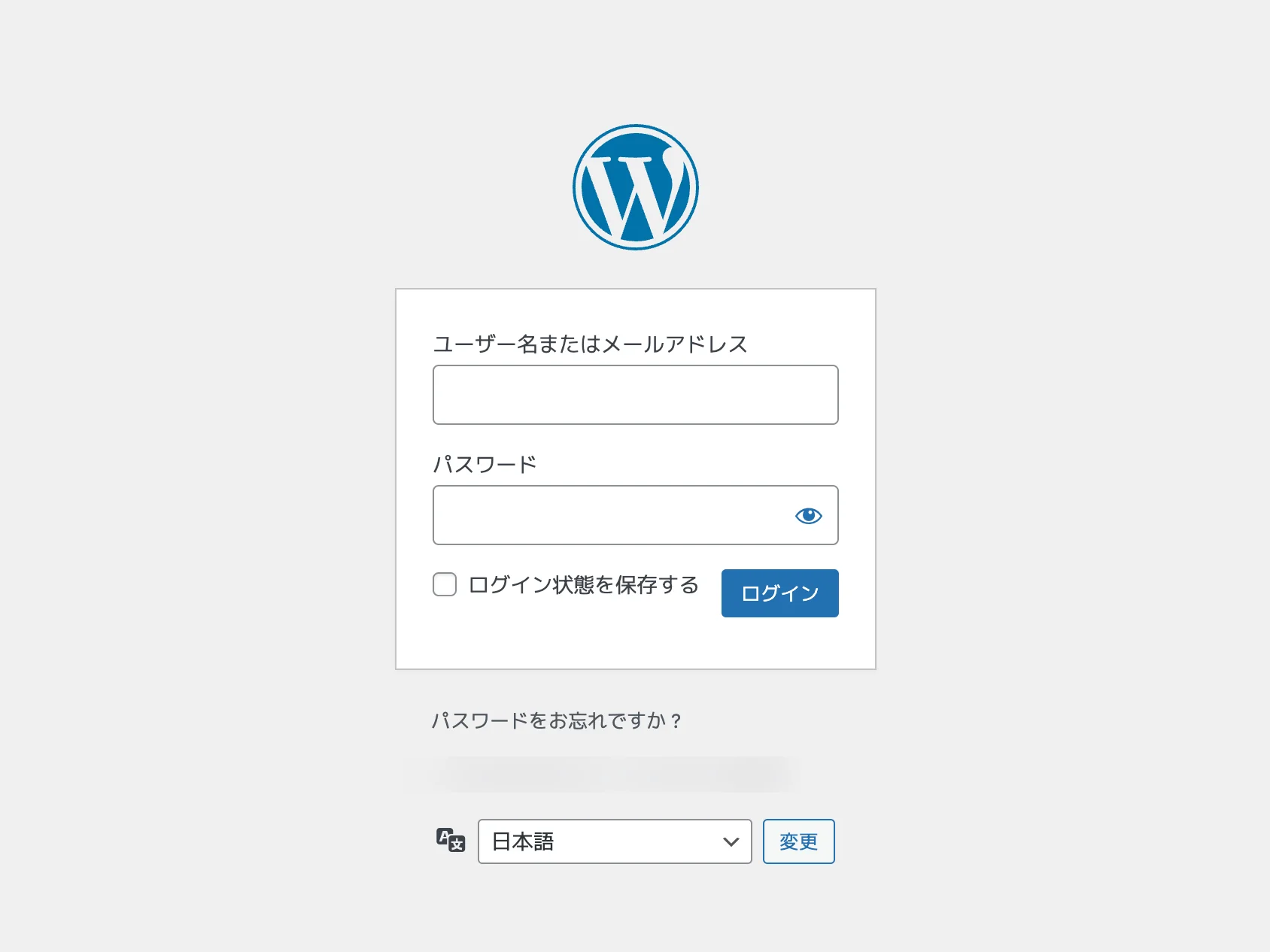
②新規記事の追加をする
管理画面の左側メニューから 投稿⇒新規追加 を選択
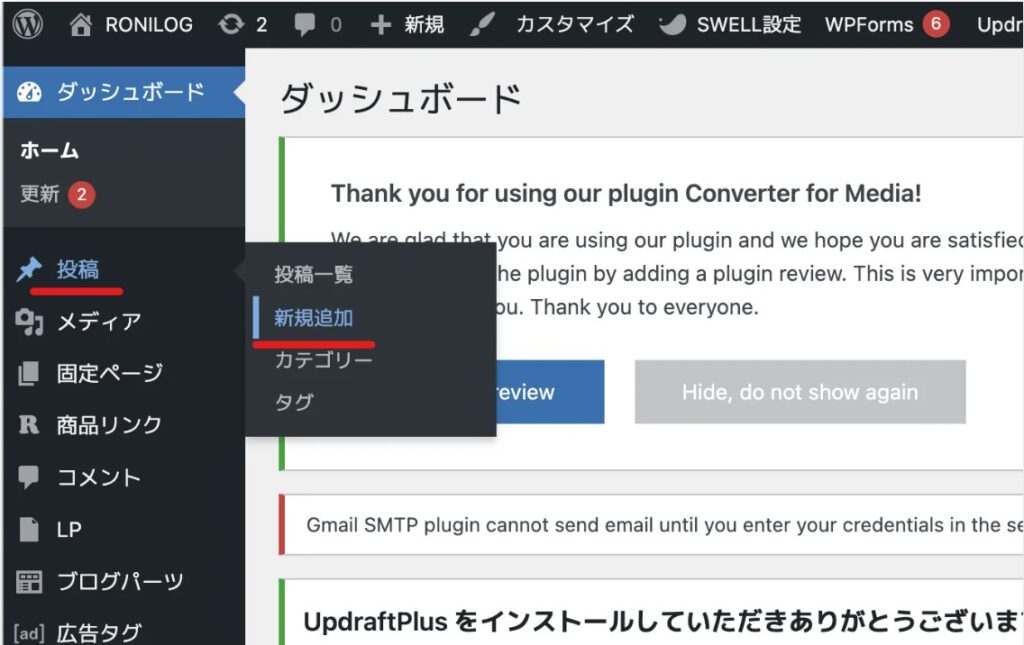
③タイトルを追加する
投稿内容を説明するようなタイトルを入力します
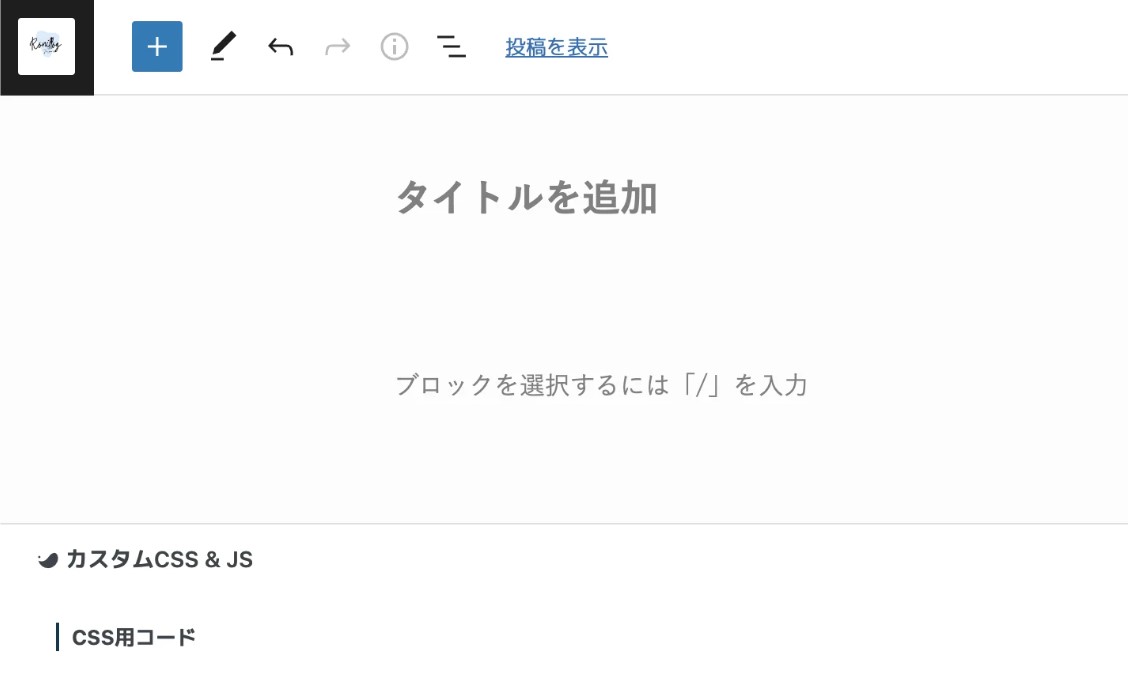
④本文を書く
Enterを押すと段落編集が始まるため、本文を打ち込みます。
+ボタンを押すと出てくるメニューの 段落 が本文を書く際につかうものです。
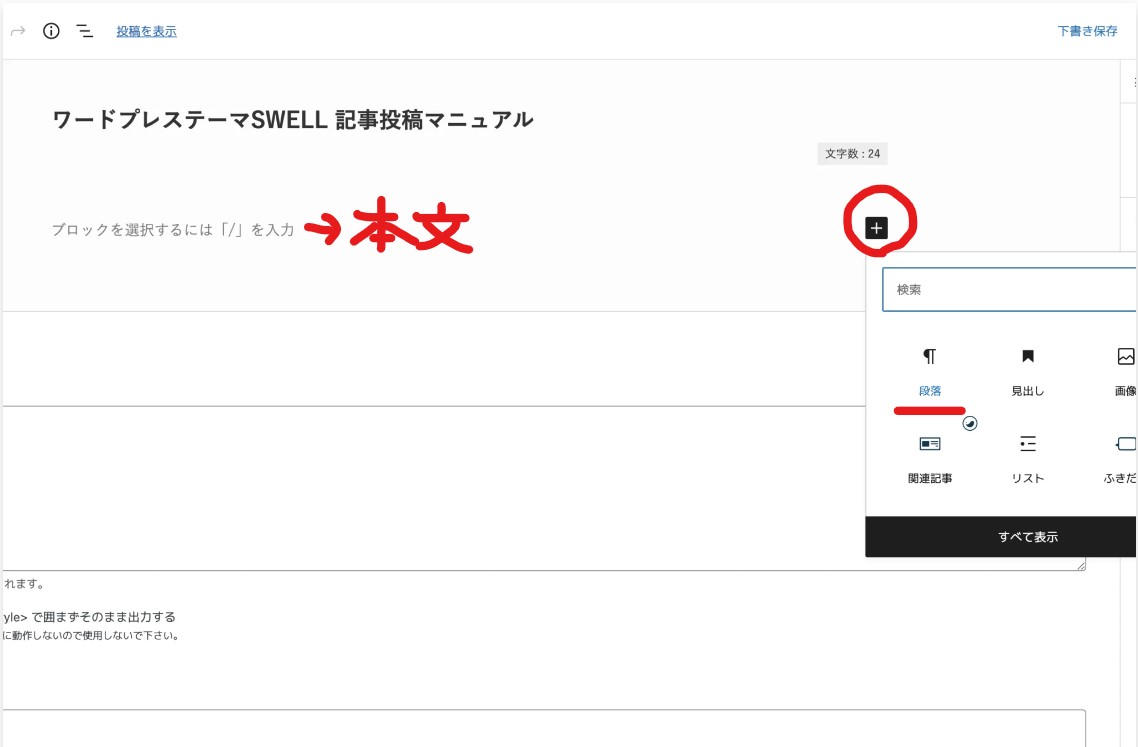
⑤見出しをつくる
見出し=各章ごとに要点をまとめた題名 を作成します。
メニューを開いて見出しブロックを選択。
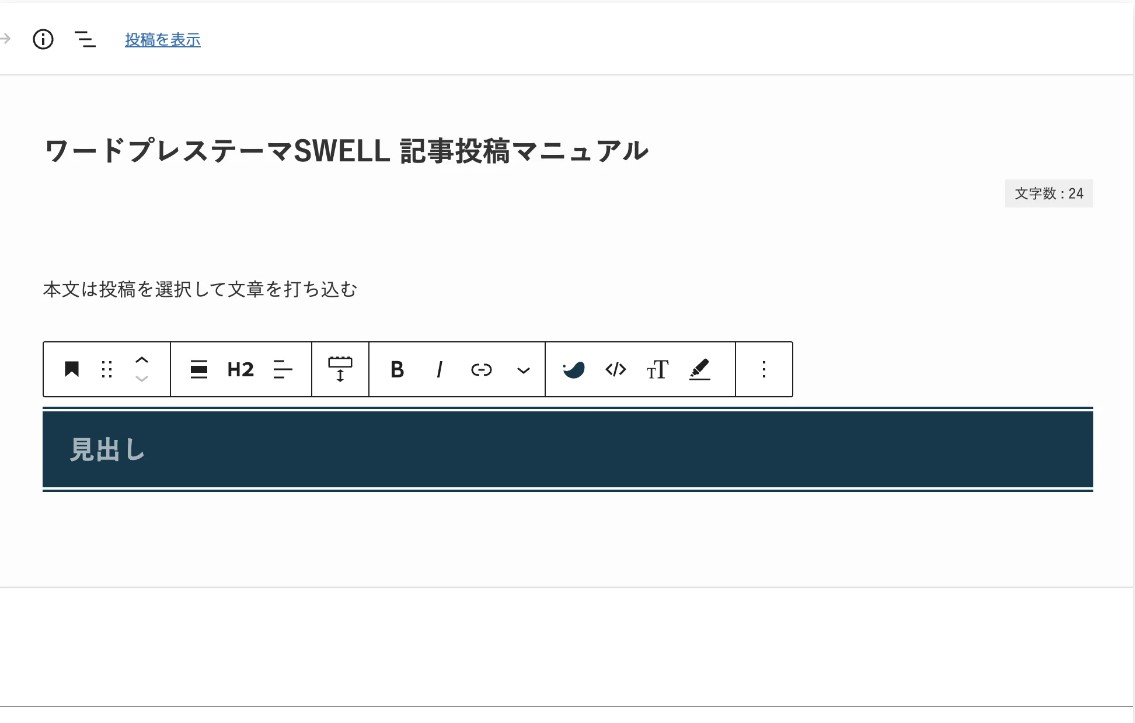
⑥画像を挿入する
メニューを開いて画像を選択。
使用したい画像をアップロードし、記事に挿入します。
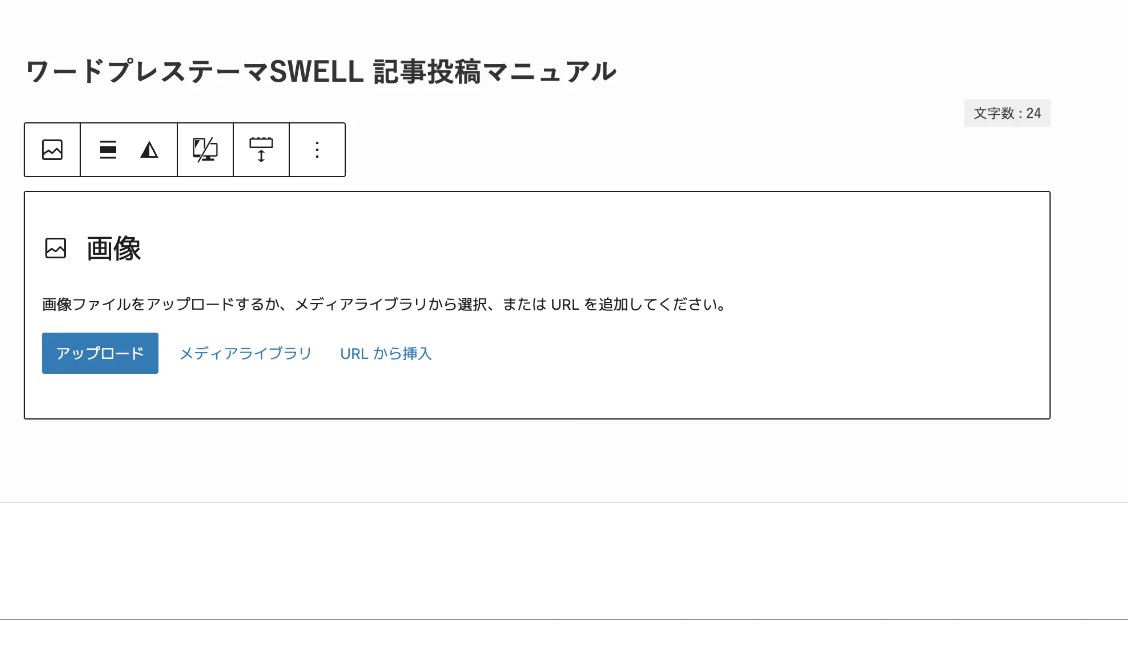
投稿の設定方法
①パーマリンクを設定する
パーマリンクとは投稿する記事のごとに割り当てられるURLです。
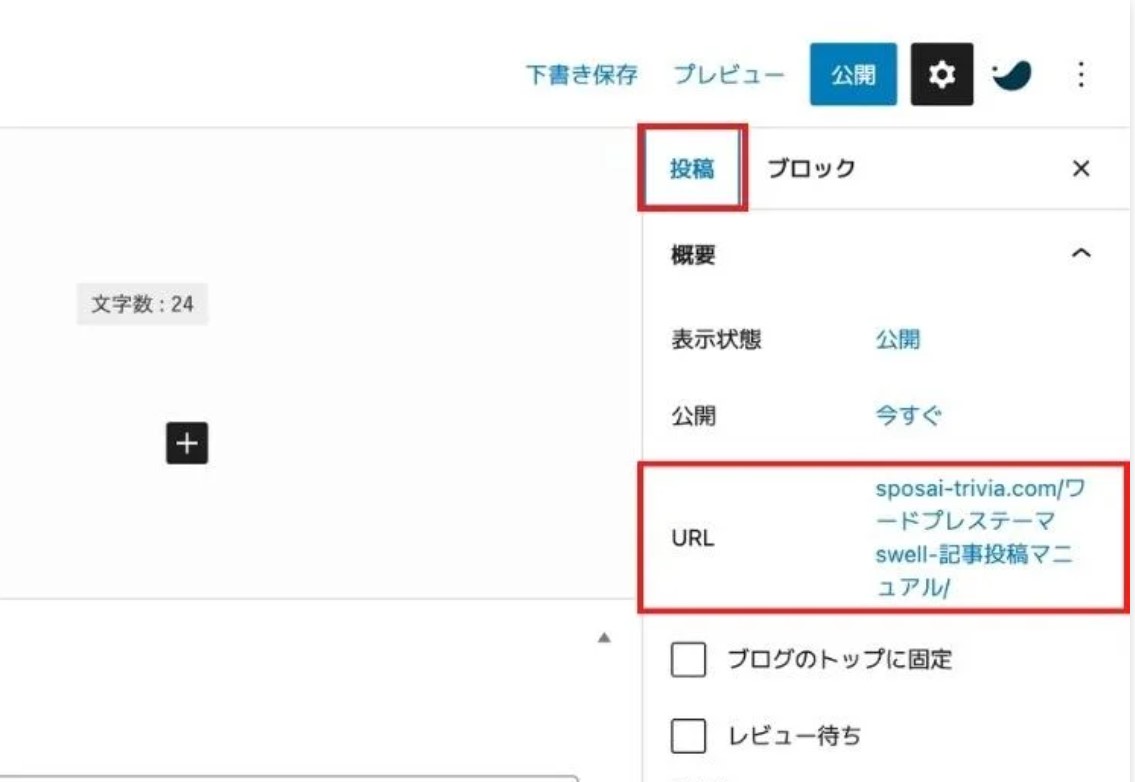
編集画面右側上部の投稿を選択し、URLをクリック
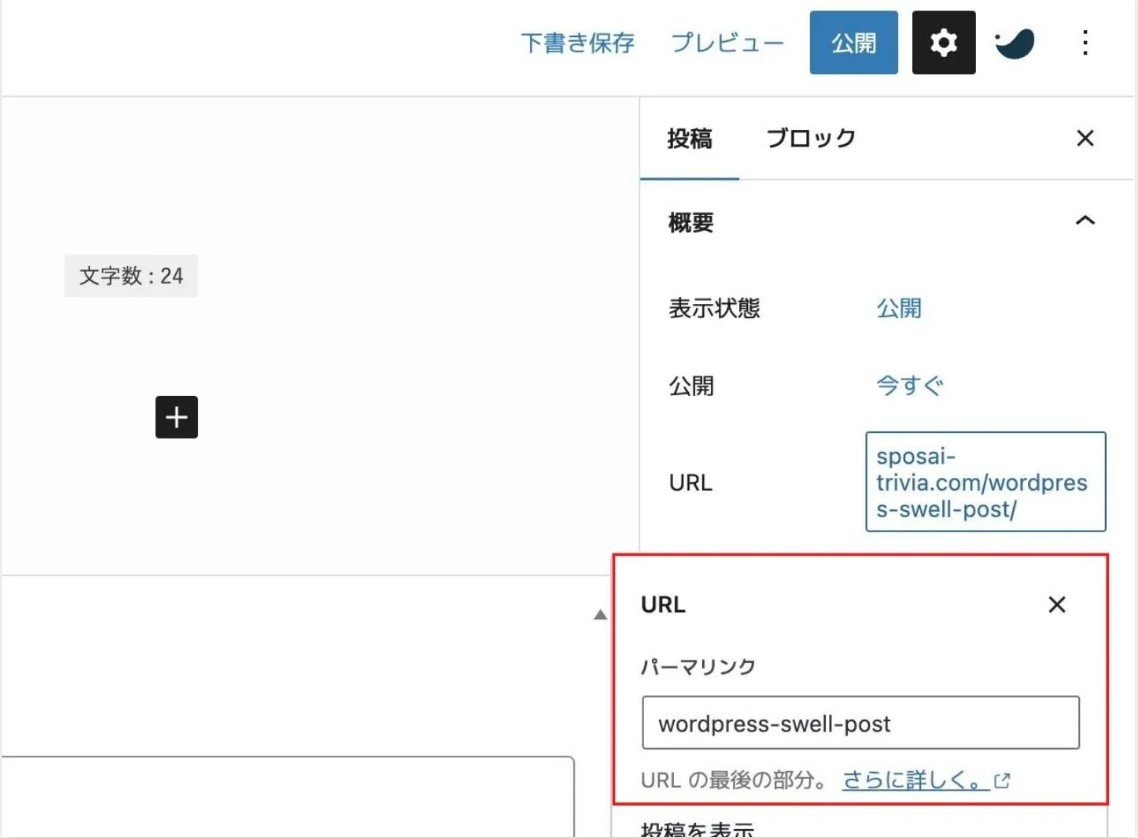
パーマリンクの枠内にURL入力します。
パーマリンクを設定する際の注意点は3つ
- 記事内容がわかる単語を使う
- 英語にする
- 区切りはハイフンを使う
②カテゴリーを追加する
投稿する記事がどのカテゴリーに属するのかを決めます。
追加したカテゴリーにチェックマークがついて完了です。
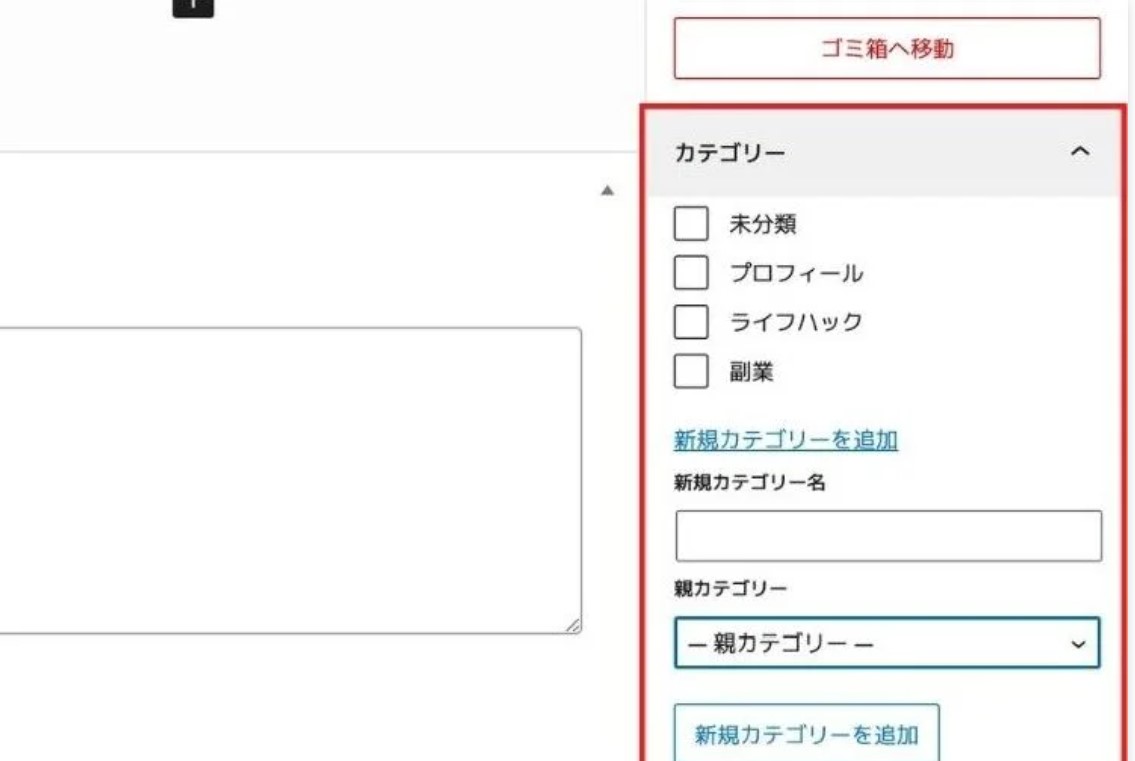
③アイキャッチ画像を設定する
編集画面右側のアイキャッチ画像を選択。
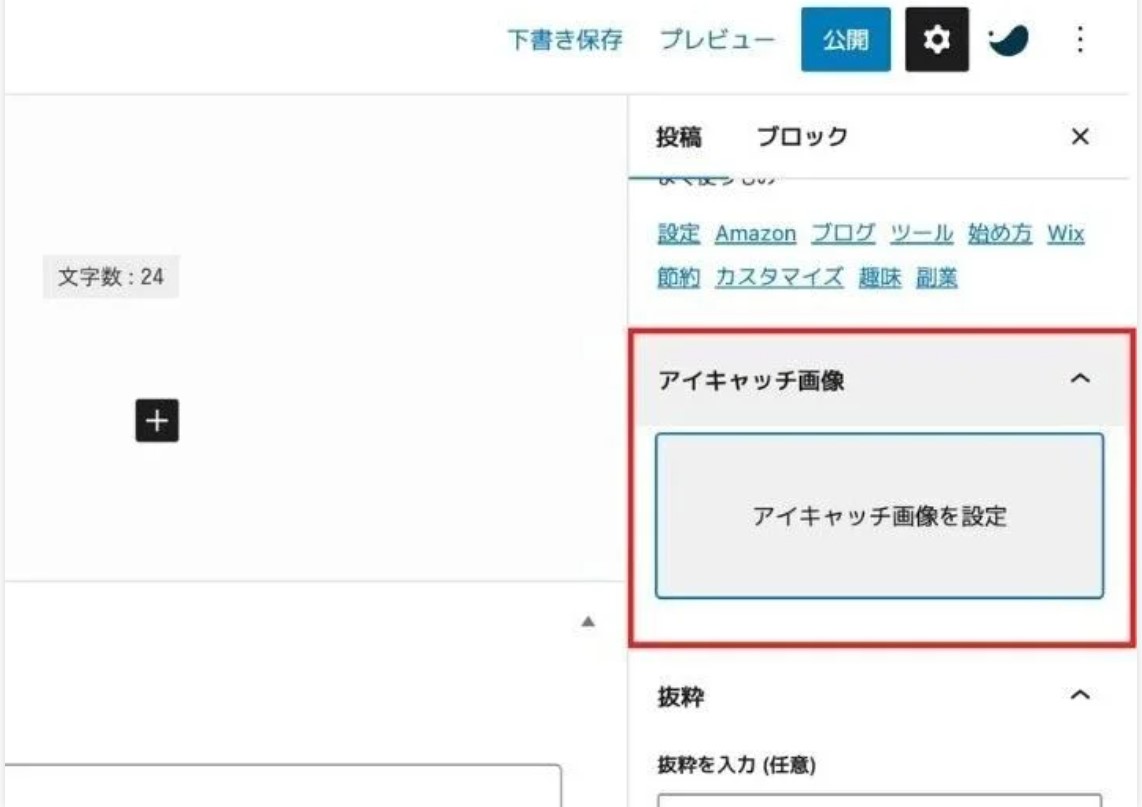
左上タブのファイルをアップロードを選択して画像データをアップロードする。もしくはメディアライブラリを選択し、すでにアップロード済みの画像から選ぶ。
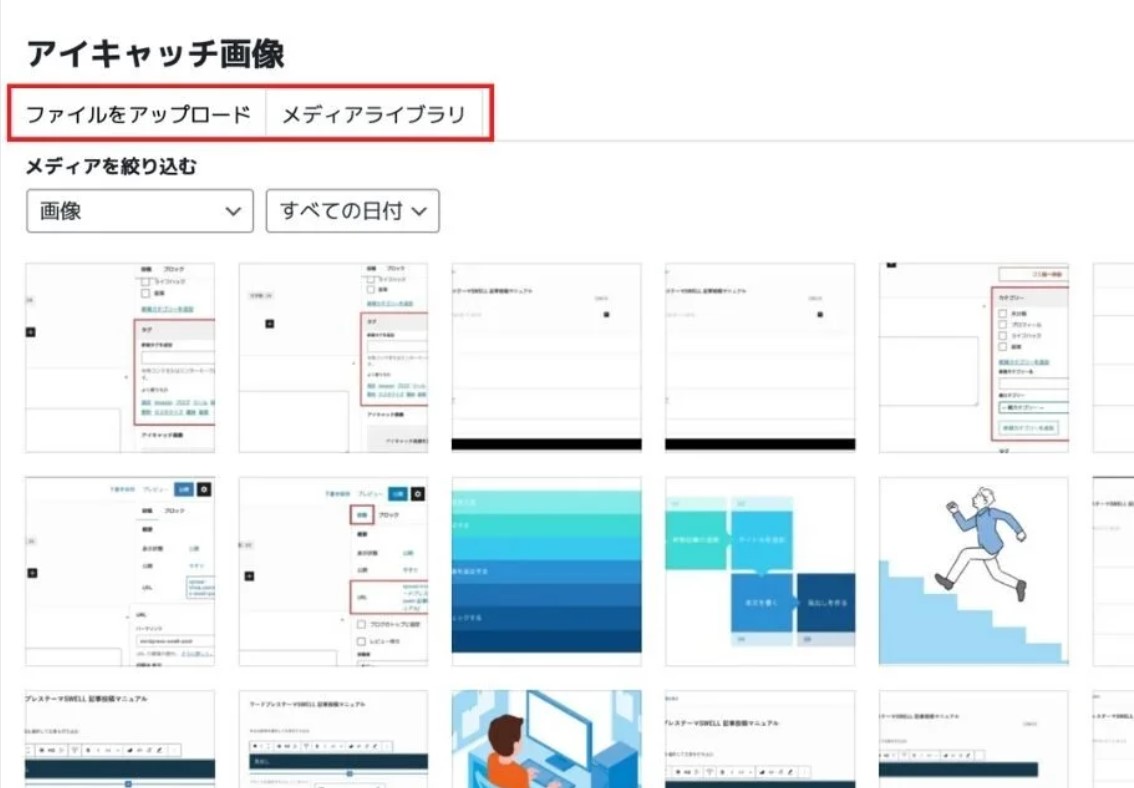
④プレビューをチェックする
実際投稿した場合、どのようになっているのかを確認します。
編集メニュー右上のプレビューをクリックし、新しいタブでプレビューを選択。
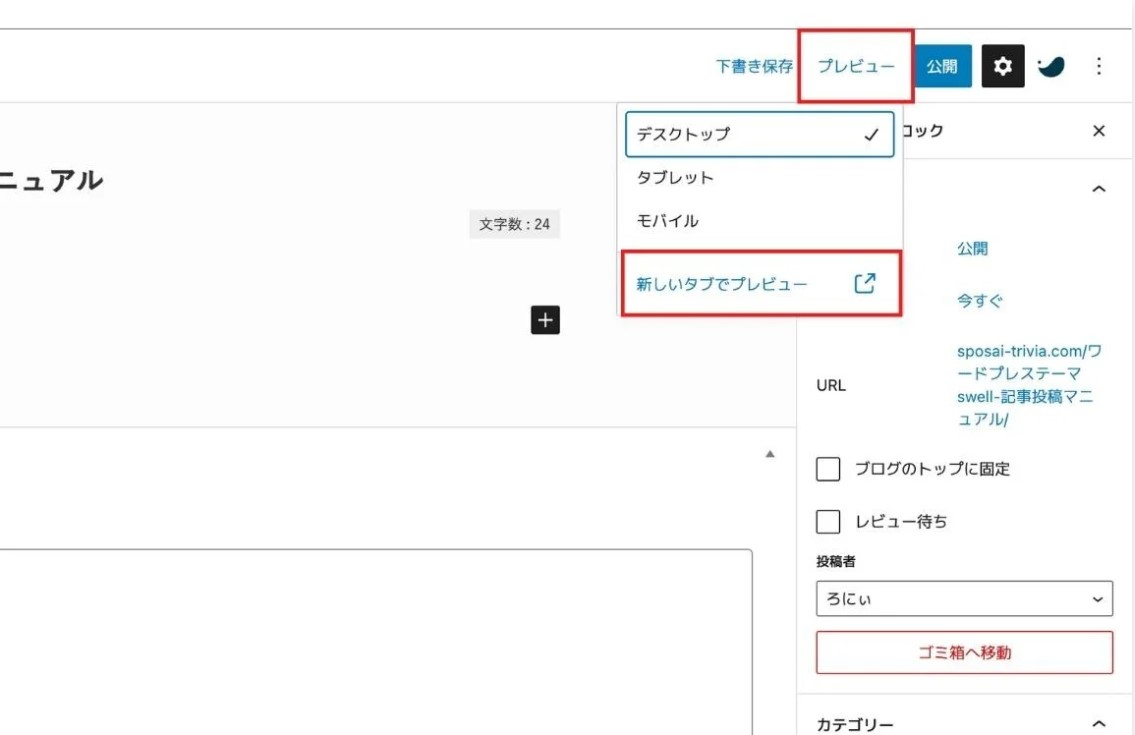
プレビューを確認して問題なければ最後に投稿します。
⑤投稿を公開する
最後に記事を公開します。
編集メニュー右上の公開をクリック。
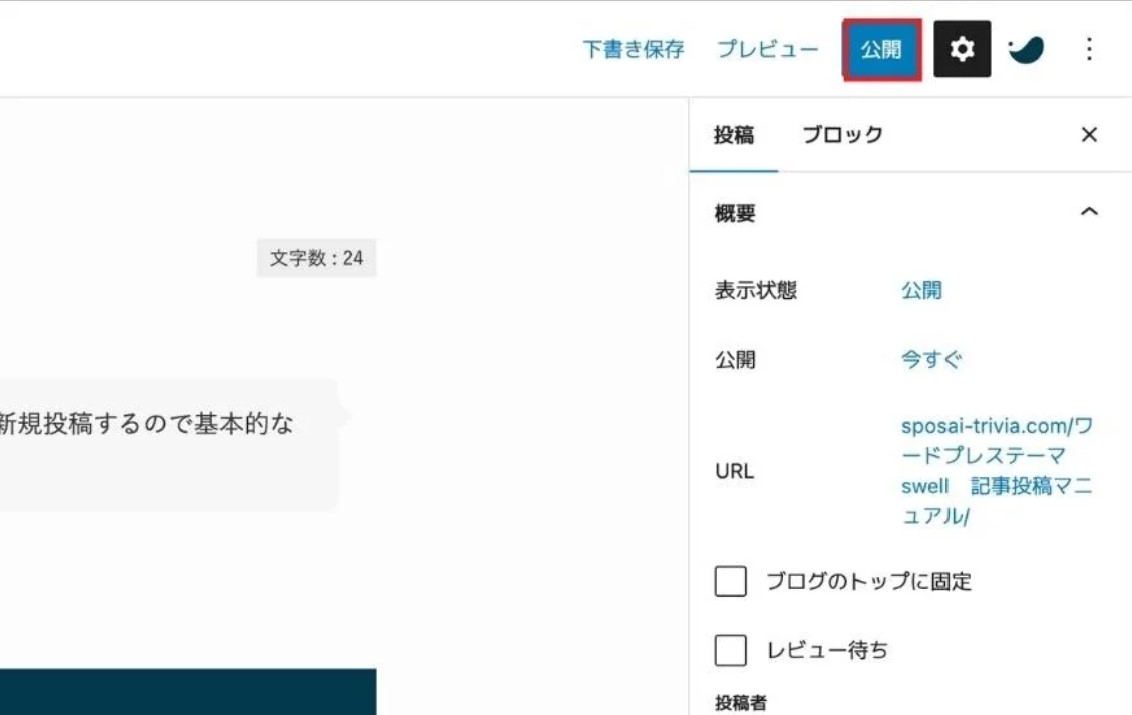
公開してもよいですか?と確認されますので、再度公開をクリックして完了です。
万が一あとから訂正箇所を発見したとしても、いつでも修正、未公開に変更ができますので安心してください。
使用できる装飾機能
①太字・色文字にする
文章や単語を強調したいときに使用します。
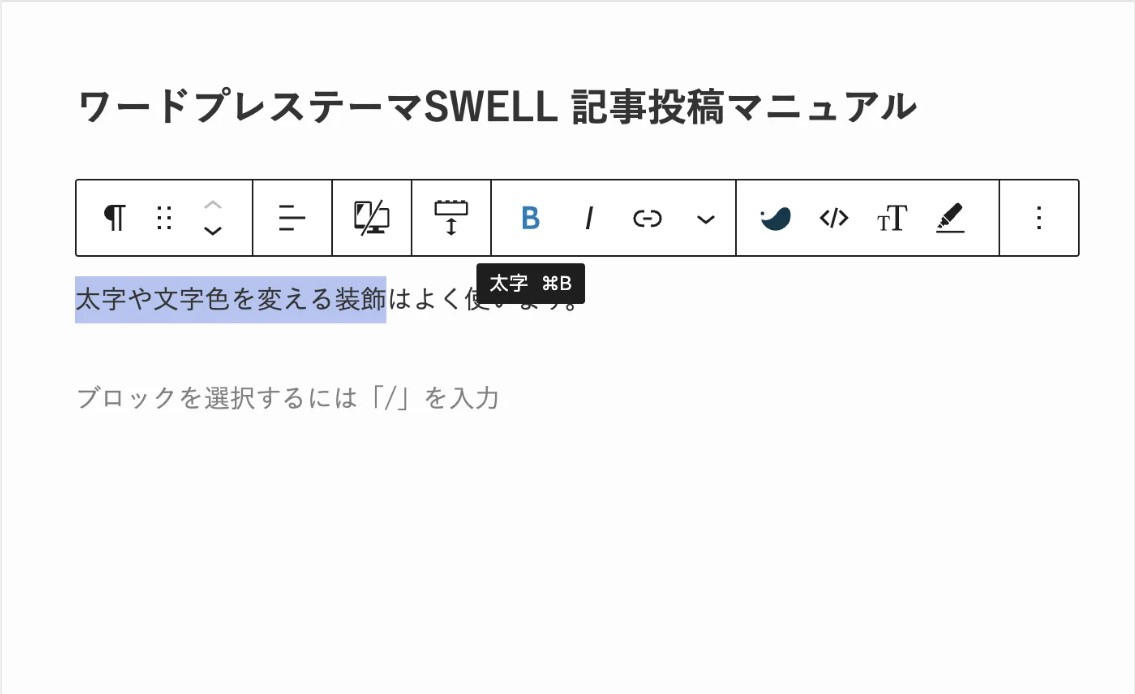
変えたい箇所をドラッグ⇒表示されたメニューのBをクリック。
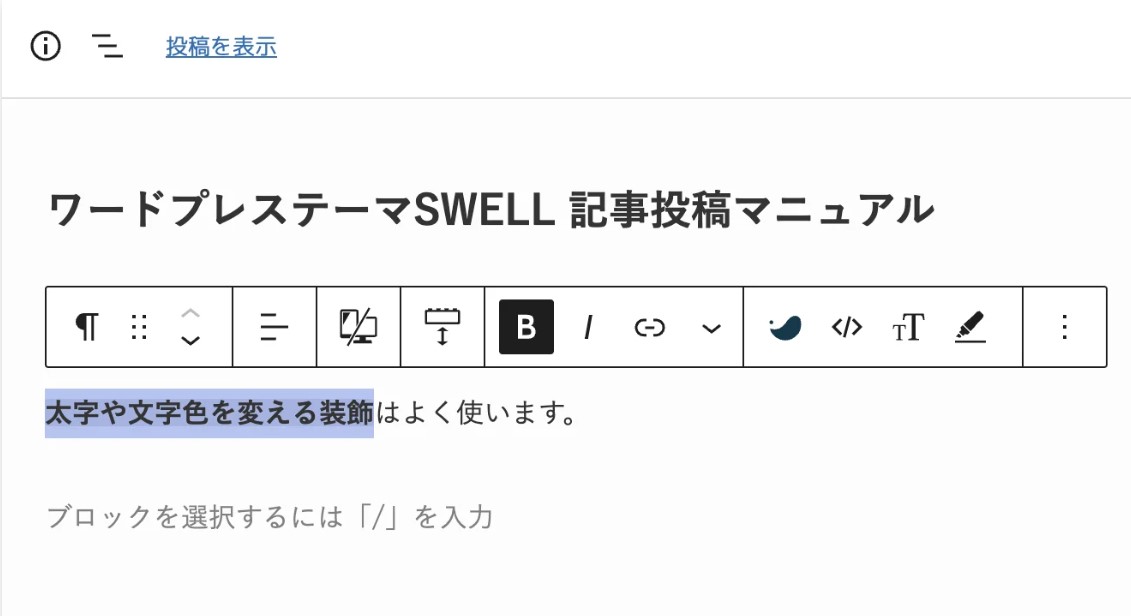
②文字色をかえる
SWELLアイコンをクリックしてメニューを表示させます。
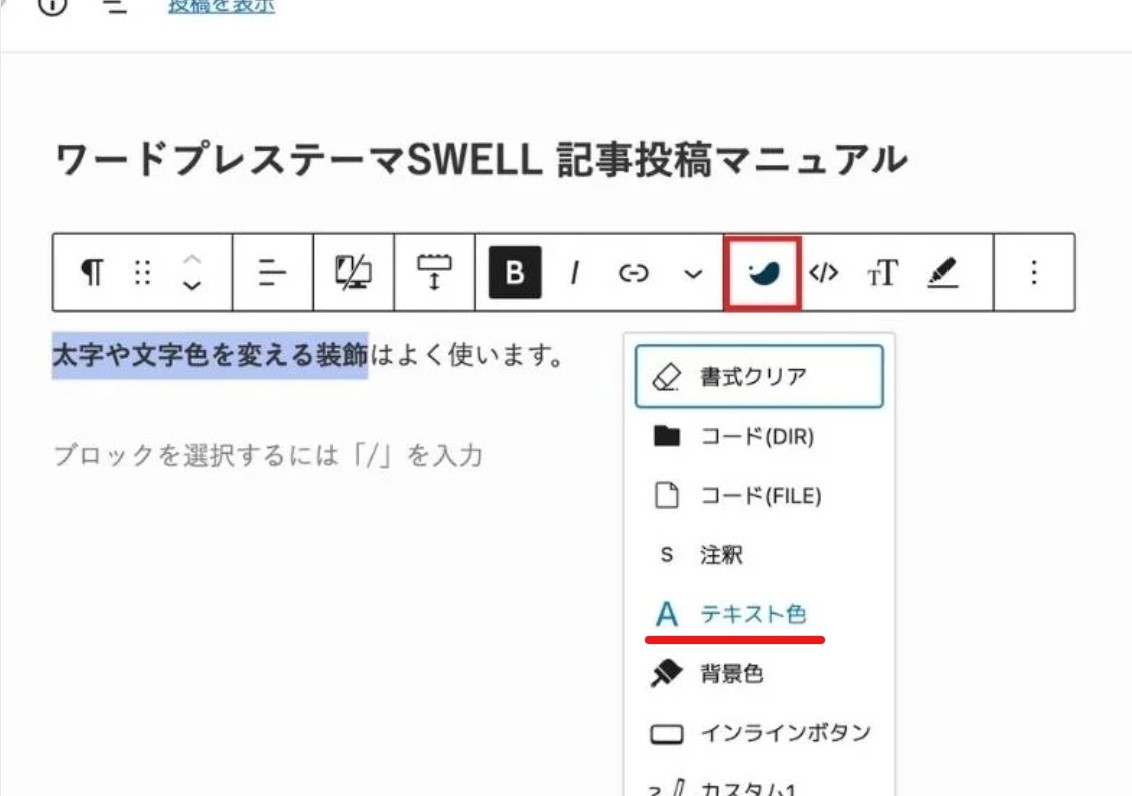
メニューからテキスト色を選択
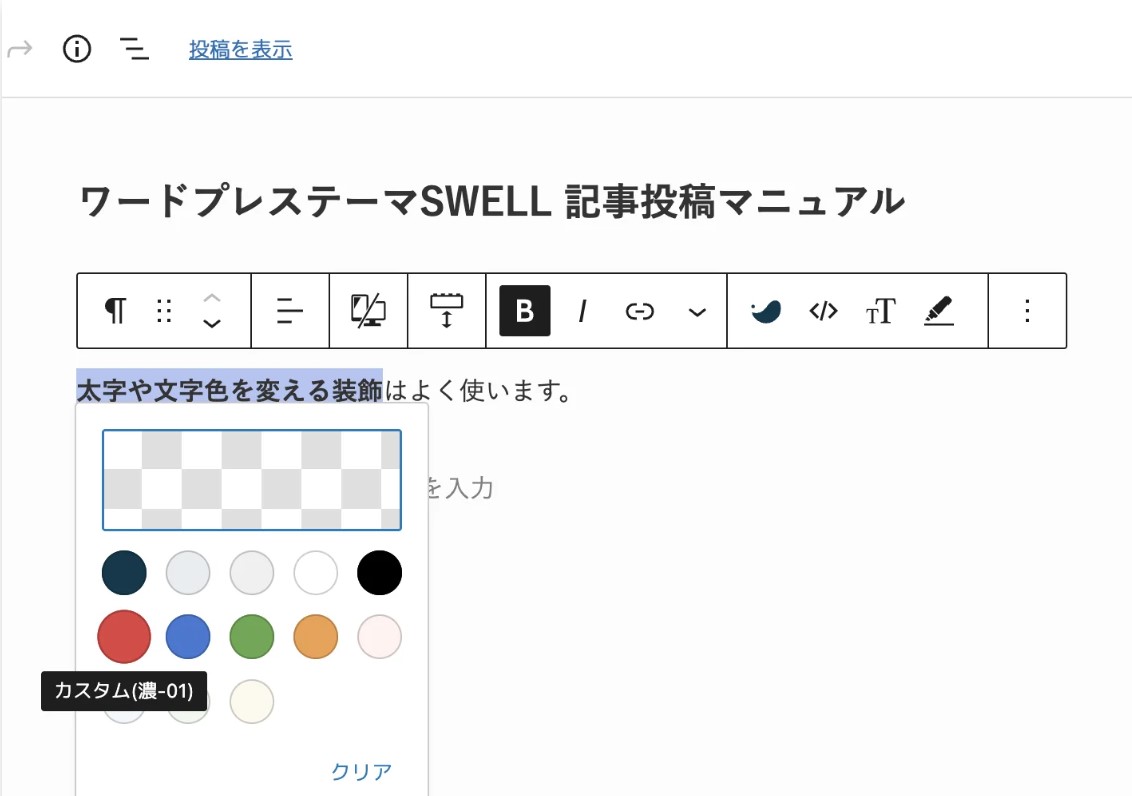
変えたい色を選択すると、文字の色がかわります。
③マーカーを追加する
太字や文字色と同様、文章や単語を強調したいときに使用します。
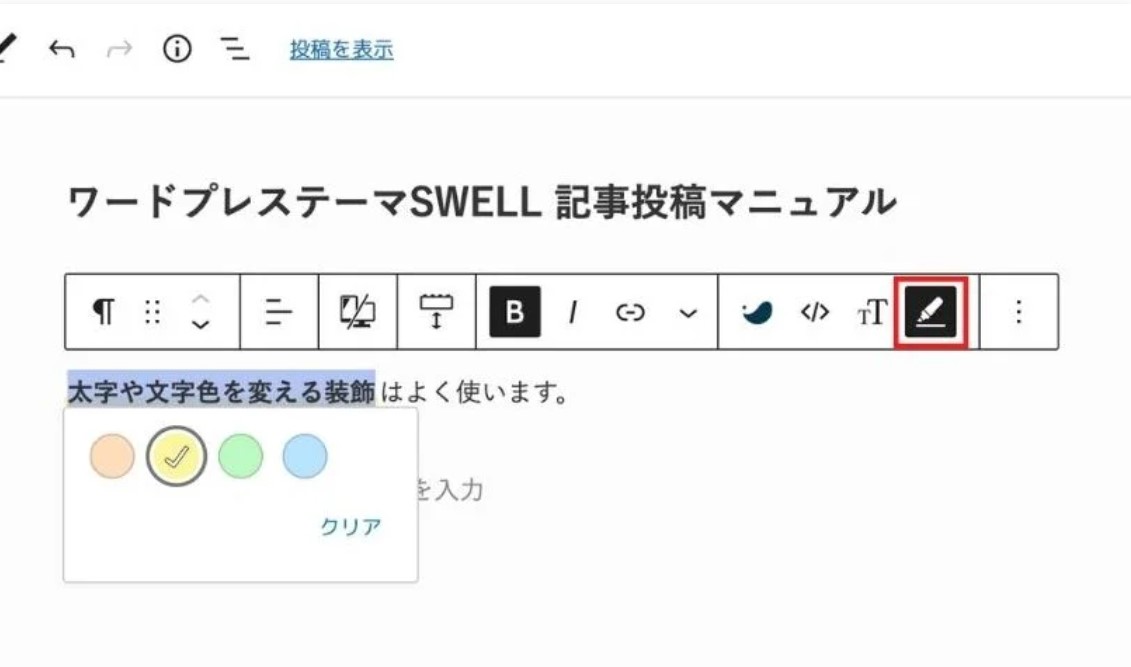
マーカーアイコンをクリックし、表示された4色から色を選ぶ。
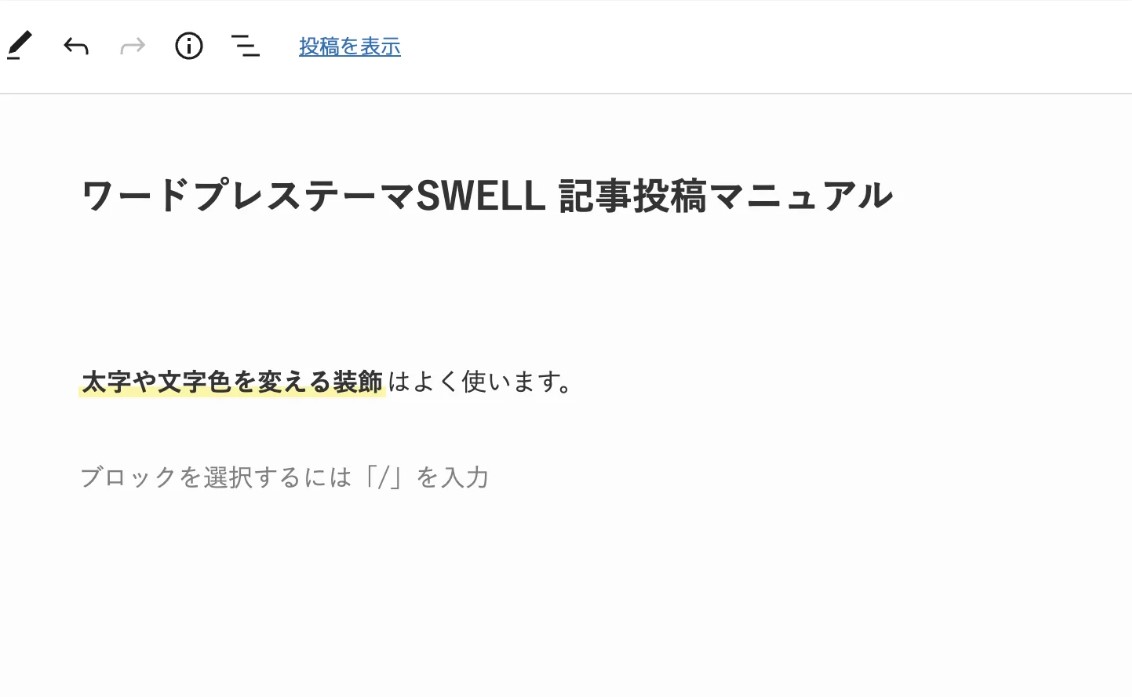
マーカーを引くことで一層目立たせることができます。
④文字サイズをかえる
同じく文章や単語を強調させる方法として文字サイズをかえる方法もあります。
『TT』のアイコンをクリックし、サイズを選択
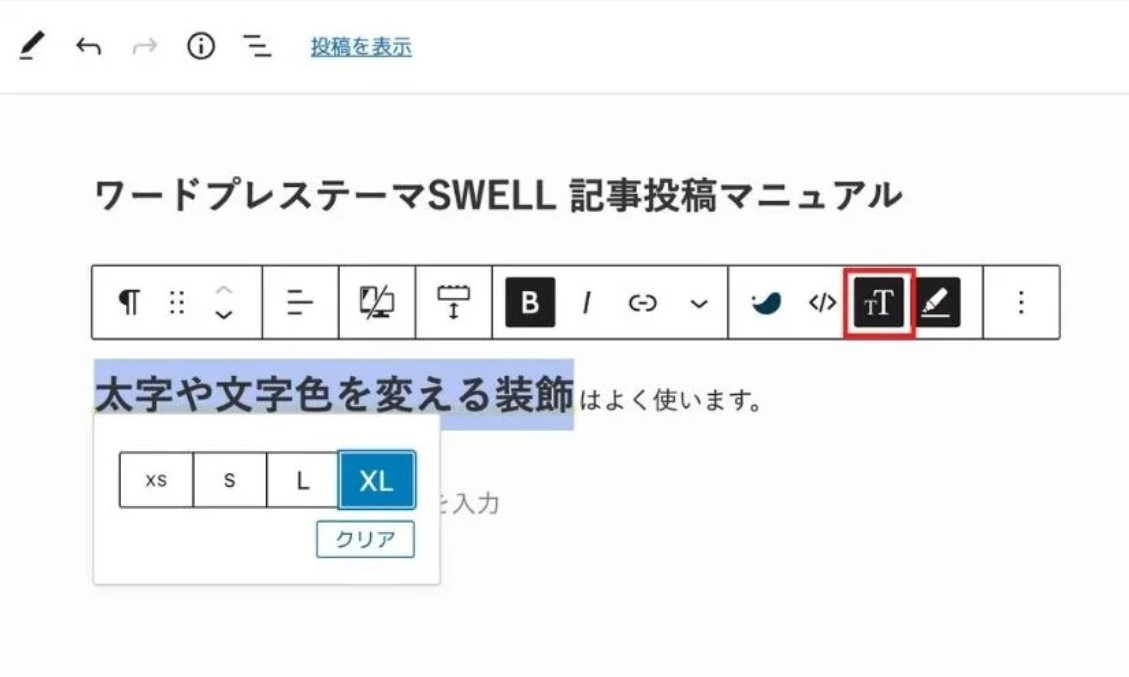
⑤リンクを設定する
クリックによって別の場所に移動したい時に使用します。
設定はリンクのアイコンをクリックし、リンク設定を開きます。
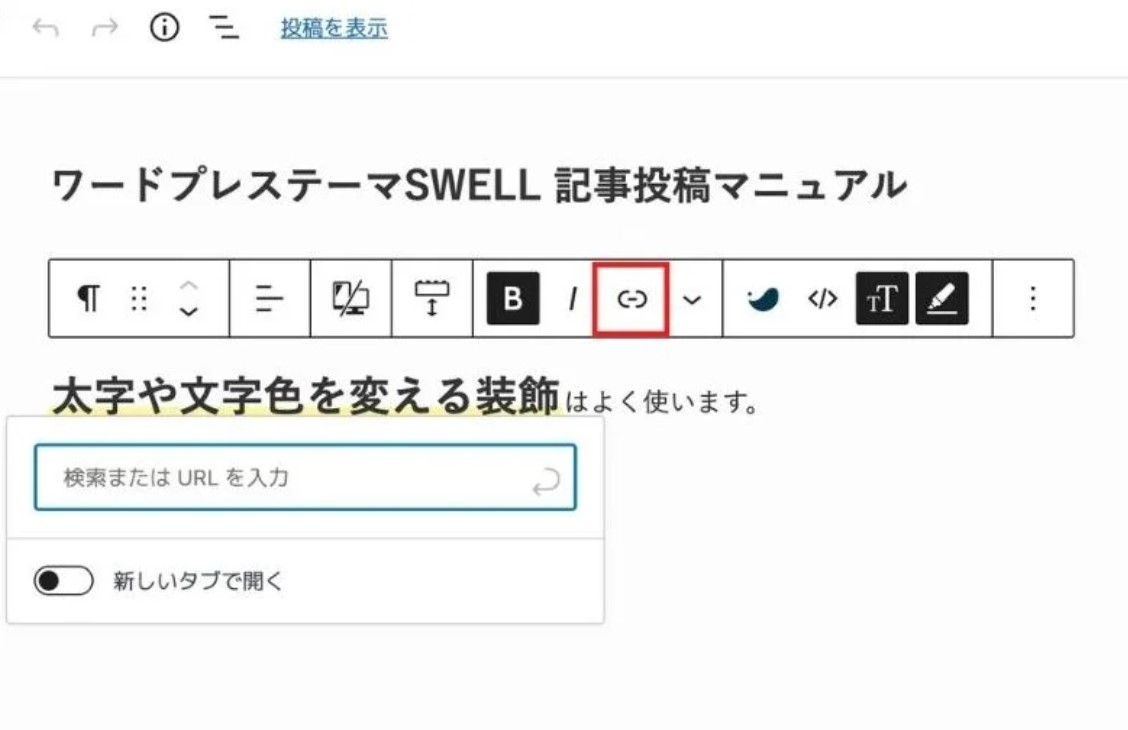
⑥箇条書きにする
並列のものを続けて書く時は箇条書きを利用します。
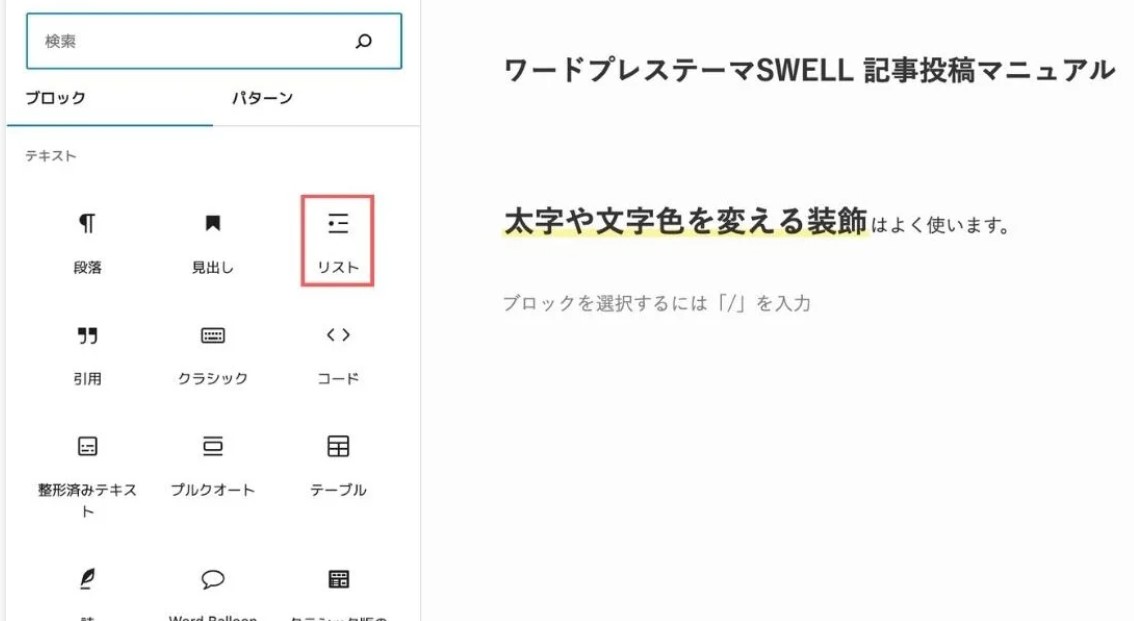
そのほか分からないことがございましたら、気軽にLINEでご連絡ください。